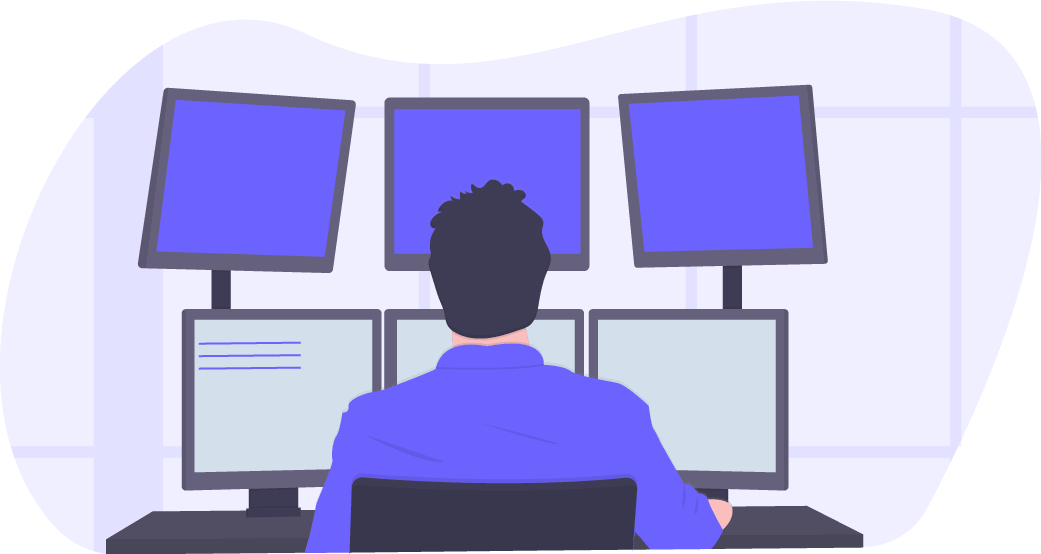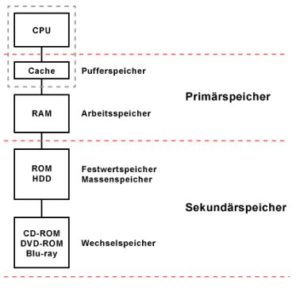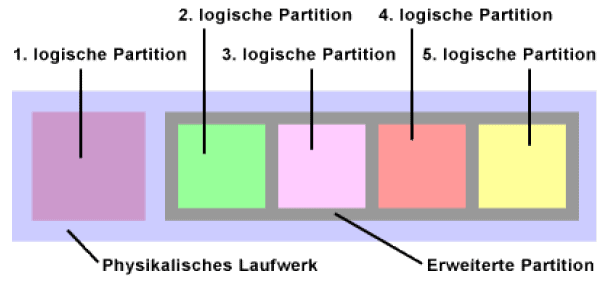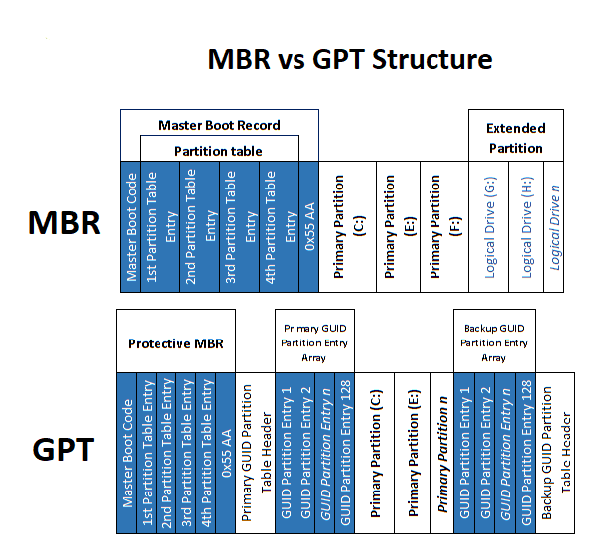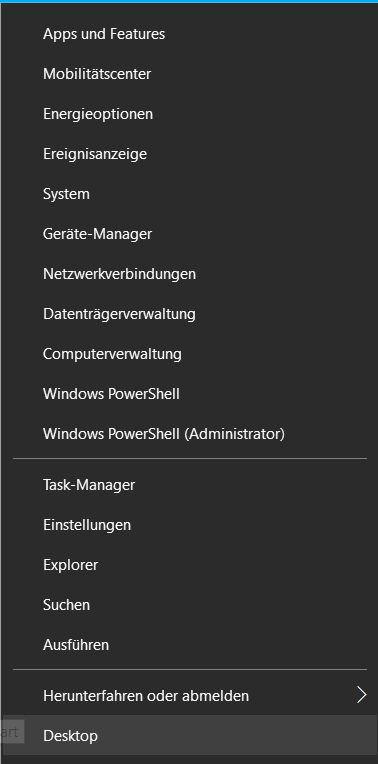Ein Prozessor nimmt Befehle auf und arbeitet sie der Reihe nach ab.
Taktfrequenz:
Wie viele Prozesse in einem Kern durchgeführt werden können.
Cache:
Der Cache ist ein spezieller Puffer-Speicher, der zwischen dem Arbeitsspeicher und dem Prozessor liegt. Damit der Prozessor nicht jeden Programm-Befehl einzeln aus dem langsamen Arbeitsspeicher holen muss, werden gleich mehrere Befehle vom Arbeitsspeicher in den Cache geladen.
Der Prozessor arbeiter mit mehrstufigen Caches, die unterschiedlich gross und schnell sind.
Je näher der Cache am Rechenkern ist, desto schneller arbeitet er.
L1-Cache / First-Level-Cache
– Normalerweise sehr klein (16 – 64 kByte)
– Werden die am häufigsten benötigten Befehle zwischengespeichert.
L2-Cache / Second-Level-Cache
– Werden die Daten des Arbeitsspeichers (RAM) zwischengespeichert.
L3-Cache / Third-Level-Cache
– Multicore-Prozessoren verwenden einen integrierten L3-Cache.
– Beschleunigt den Datenaustausch zwischen den Kernen.
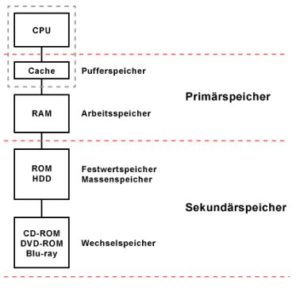
RAM ist der Zwischenspeicher für temporäre Dateien.
SRAM – Static Random Access Memory (statisches RAM)
- sehr schnell
- hoher Stromverbrauch
- wird nur als Cache oder Pufferspeicher mit geringer Kapazität verwendet
DRAM – Dynamic Random Access Memory (Dynamisches RAM)
- langsam
- geringer Stromverbrauch
- Einsatz als Arbeitsspeicher oder Hauptspeicher
Wie auch die CPU sorgt die GPU für die Berechnung, jedoch für die Grafikausgabe, Video- und Audiosignale.
Aktuelle GPUs übertreffen CPUs in der Rechenleistung.
Wie auch der Prozessor produzert der Grafikchip Wärme im Betrieb.
Am Mainboard werden Grafikkarten über die PCI-Express-Schnittstelle angeschlossen
RAMDAC ( Random Access Memory Digital/Analog Converter)
– Ist der Digital-Analog-Wandler
– Die Leistung wird in MHz angegeben
Video-Schnittstellen
VGA

DVI (Digital Visual Interface)

HDMI (High Definition Multimedia Interface)

Display-Port

E-ATX-Format: 305 mm × 330 mm (12″ × 13″)
ATX: 305 mm × 244 mm (12″ × 9,6″)
XL-ATX: 345 mm × 262 mm (13,5″ × 10,3″)
ATX-EXtended: 308 mm × 340 mm (Server Board Format)
Mini-ATX: 284 mm × 208 mm (11,2″ × 8,2″)
Micro-ATX: 244 mm × 244 mm (9,6″ × 9,6″)
Flex-ATX: 229 mm × 191 mm (9″ × 7,5″),
Mini-ITX: 170 mm × 170 mm (6,7″ × 6,7″)
Nano-ITX: 120 mm × 120 mm (4,7″ × 4,7″)
Pico-ITX: 100 mm × 72 mm (4″ × 2,8″)
Zuständig für die Verbindung eines Computers mit einem Netzwerk.
Wird normalerweise über die PCI-Schnittstelle angeschlossen.
Serial ATA, SATA, oder S-ATA wird für den Datenaustausch mit Festplatten und anderen Speichergeräten verwendet.